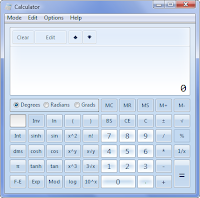 The Windows Calculator program has been a part of Windows since version 1.0. What started out as a simple arithmetic calculator has evolved into a far more powerful and diverse tool.
The Windows Calculator program has been a part of Windows since version 1.0. What started out as a simple arithmetic calculator has evolved into a far more powerful and diverse tool.You may already know that the Windows 7 version of Calculator performs basic arithmetic, as well as scientific, programmer, and statistical calculations. What you may not know is that it can also calculate mortgage payments, fuel economy, perform unit conversions, and more.
Here are seven Windows 7 Calculator features you may not know about:
1. Calculate mortgage payments
No need to search online for a good mortgage calculator; you've got one built right into Windows. From Calculator, go to View > Worksheets > Mortgage. You can choose from monthly payment, down payment, purchase price, and term (in years).
No need to search online for a good mortgage calculator; you've got one built right into Windows. From Calculator, go to View > Worksheets > Mortgage. You can choose from monthly payment, down payment, purchase price, and term (in years).
2. Calculate car lease payments
Thinking about leasing a vehicle? Use this worksheet to calculate lease period, lease value, payments, and residual value. Go to View > Worksheets > Vehicle lease
Thinking about leasing a vehicle? Use this worksheet to calculate lease period, lease value, payments, and residual value. Go to View > Worksheets > Vehicle lease
3. Calculate fuel economy
The fuel economy worksheet can calculate your vehicle's fuel economy, distance, and fuel used. Go to View > Worksheets > Fuel economy.
The fuel economy worksheet can calculate your vehicle's fuel economy, distance, and fuel used. Go to View > Worksheets > Fuel economy.
4. Calculate the difference between two dates
Say you want to figure out the exact age difference between your two kids. This Calculator worksheet will figure it out for you. Go to View > Date calculation or use the Ctrl+E shortcut.
Say you want to figure out the exact age difference between your two kids. This Calculator worksheet will figure it out for you. Go to View > Date calculation or use the Ctrl+E shortcut.
5. Unit conversions
The Windows calculator can perform a large number of unit conversions, like area, length, power, and volume. Go to View > Unit conversion or use the Ctrl+U shortcut.
The Windows calculator can perform a large number of unit conversions, like area, length, power, and volume. Go to View > Unit conversion or use the Ctrl+U shortcut.
6. History support
You can view and edit the history of your calculations. Standard and Scientific modes have their own history and can be accessed by going to View > History. Just double-click on the calculation you want to edit, then press Enter when you're done.
You can view and edit the history of your calculations. Standard and Scientific modes have their own history and can be accessed by going to View > History. Just double-click on the calculation you want to edit, then press Enter when you're done.
7. Keyboard shortcuts
If you use the Windows calculator frequently, use keyboard shortcuts to save some time.
If you use the Windows calculator frequently, use keyboard shortcuts to save some time.
Alt+1 : Switch to standard mode
Alt+2 : Switch to scientific mode
Alt+3 : Switch to programmer mode
Alt+4 : Switch to statistics mode
Ctrl+E : Launch date calculations
Ctrl+H : Toggle calculation history
Ctrl+U : Launch unit conversion
Ctrl+Shift+D : Clear calculation history
Alt+2 : Switch to scientific mode
Alt+3 : Switch to programmer mode
Alt+4 : Switch to statistics mode
Ctrl+E : Launch date calculations
Ctrl+H : Toggle calculation history
Ctrl+U : Launch unit conversion
Ctrl+Shift+D : Clear calculation history
That's it. The next time you start to open a spreadsheet or search for an online app, remember that your good old Windows calculator might be all you need.
If You Like This Post Or Site
Then Please
or
If Have Any Problem in this Post?
Please Comment Below….
Please Comment Below….



nice post.....sharing information related to Mortgage Calculator
ReplyDelete